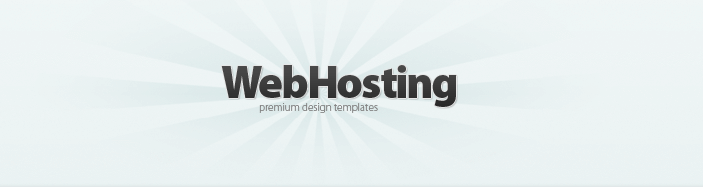What is FTP and how to use FTP Client Software to Upload Files to Web
When we send any information over the internet, it is said to be transmitting data in the form of a number of files. FTP is the protocol responsible for such transfer. As the name suggests, FTP means File Transfer Protocol. It uses TCP/IP protocols to transfer files. As such the transfer of web pages or download of data and other files to our computers from the server is all done with the help of FTP only.
FTP protocols are usually loaded on the computers with internet usage. However to use FTP one may have to install the same by down loading this software free from sites like FTP explorer (http://www.ftpx.com) and Smart FTP (http://www.smartftp.com).
FTP Connection Methodology
- Open FTP Explorer.
- Select connect from the Tools menu, or click on the connect button in the toolbar
- Using the Profile Name text, enter a name, which you want to give to your FTP connection.
- Now you need to enter the address of the server you are connecting to (which can be the DNS entry or the IP Address). This is to be done in the Host Address text box
- We have a default port for FTP as 21.. Enter the Port number at which the server accepts FTP connections.
- If your computer is behind a firewall, then it will not be allowed to use external FTP connections. In that case, tick the Use PASV option,
- Also tick the Use Firewall option if your computer is protected by a firewall.
- Enter a user name for the FTP login. You may also tick the Anonymous option (the anonymous option will only work if the server is set up to allow anonymous FTP connections – if this is selected ,then there is no need to enter user name or password). Otherwise, enter the user name and password.
- This is optional you may enter the server path in the Initial path text box, where you want your connection to start at.
- Now you need to enter the number of times to try the FTP connection if it fails once, you will need to put at least 1 there.
- In the Download path you can specify the path on your computer where to save the files downloaded from the server – this is again optional, and can be specified later as well
Uploading of files using FTP
- Find the path on the server where you want to upload your files
- Click on the Upload button. in the Tools menu.
- Select the file or files that you want to upload (to select more than one file hold down the CTRL key)..
- Your file will be uploaded to the server, once you click on the Open button. (You can see this uploading process in the dialog box.)
Downloading files using FTP
- After ensuring that you are connected to the server. Go to the file that you want to download
- Select Download to by right clicking on the file
- Select the path on your computer where you want the file to be saved to.
- The file selected will now be downloaded to your computer. You will see this working in the dialog box.)
- Now it is the time to end the connection. You can do this by simply clicking on the Disconnect from tool menu or by clicking the Disconnect button on tool bar.